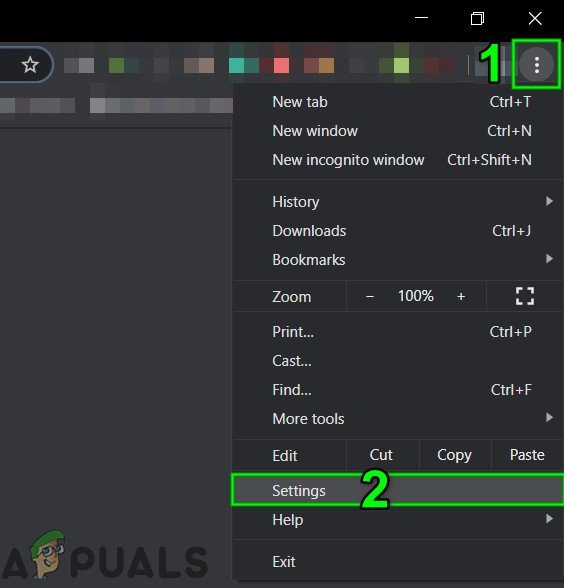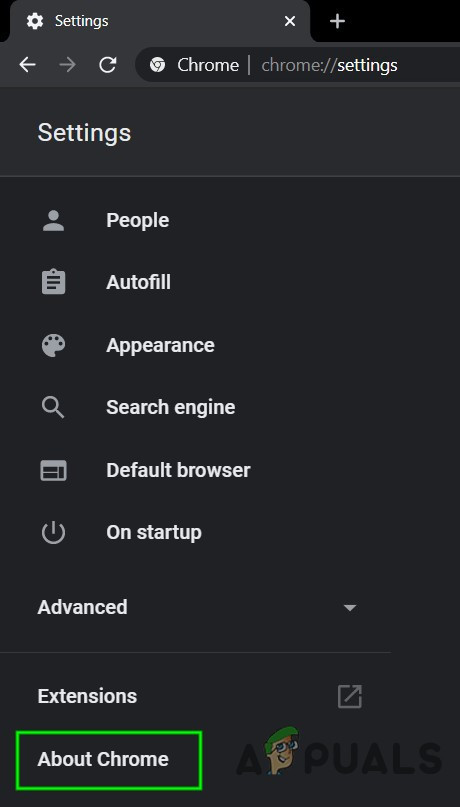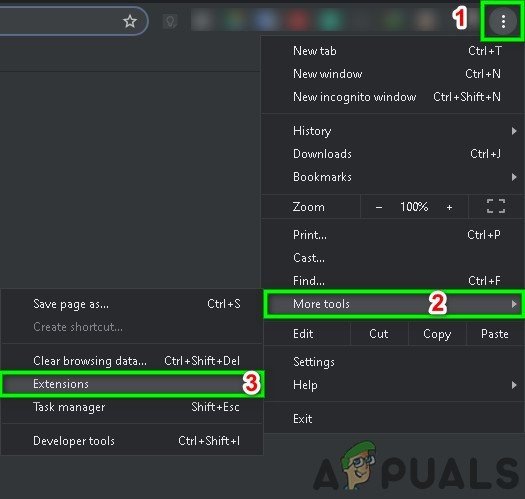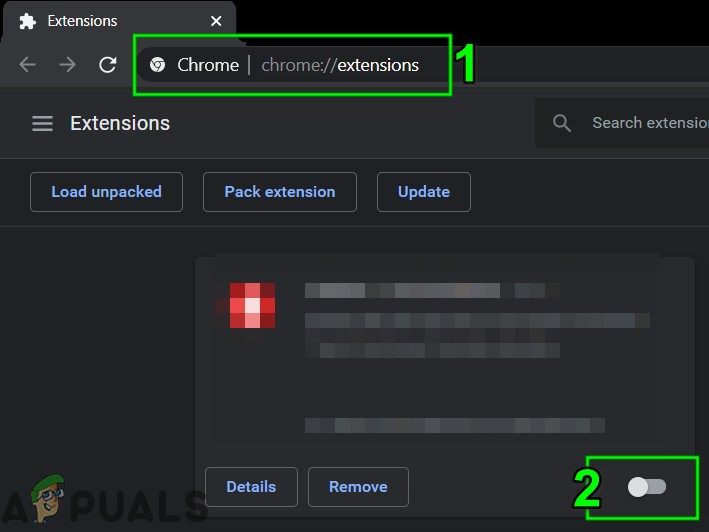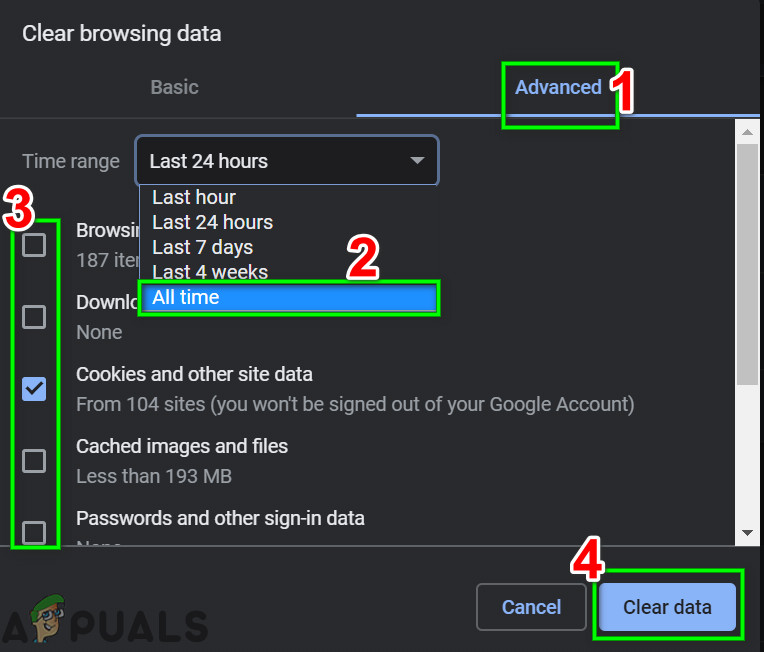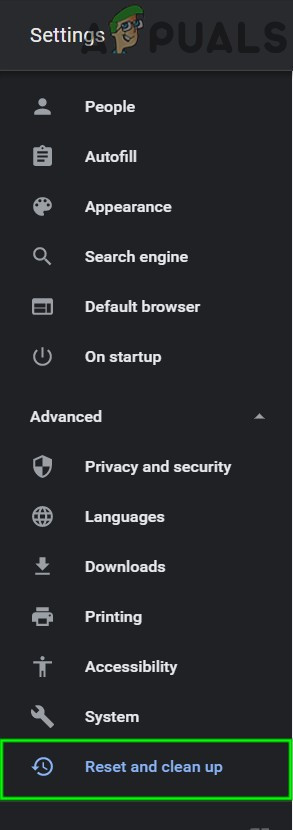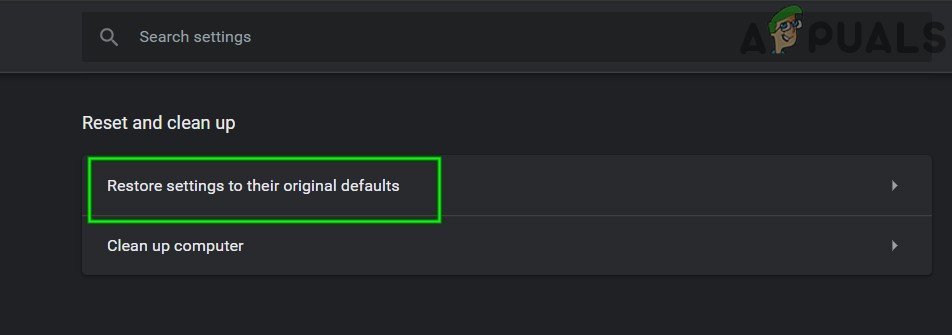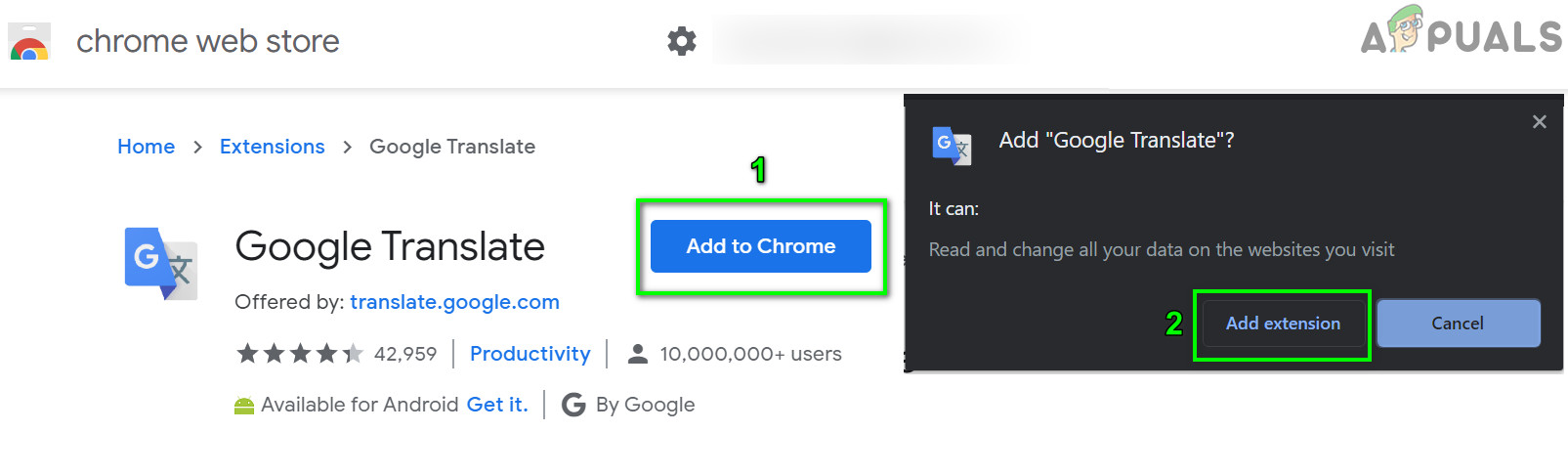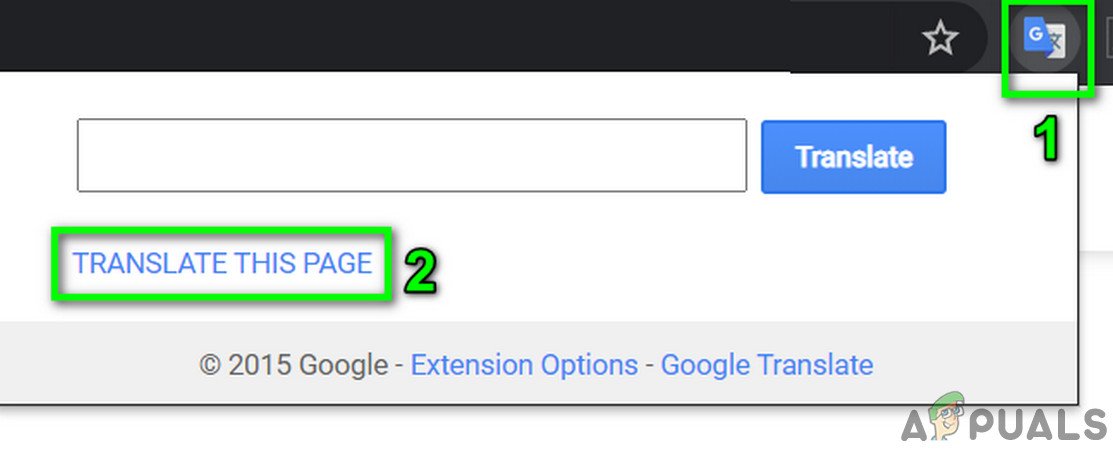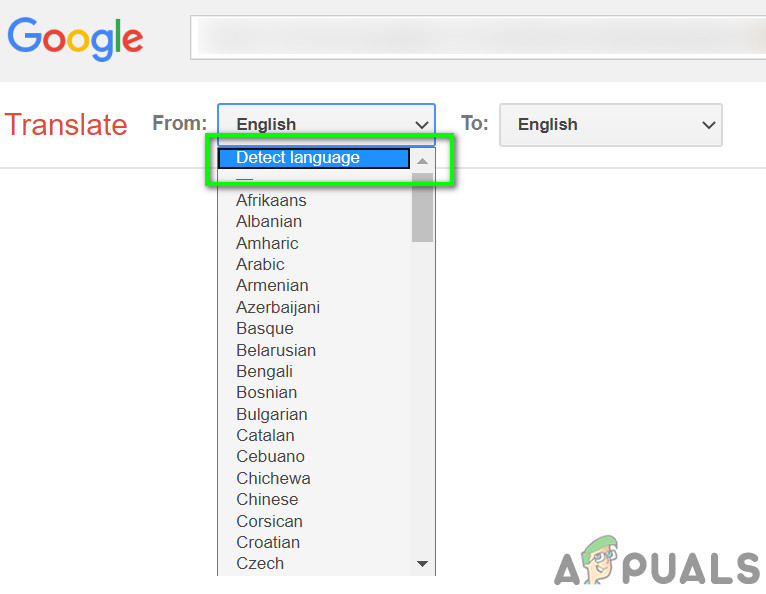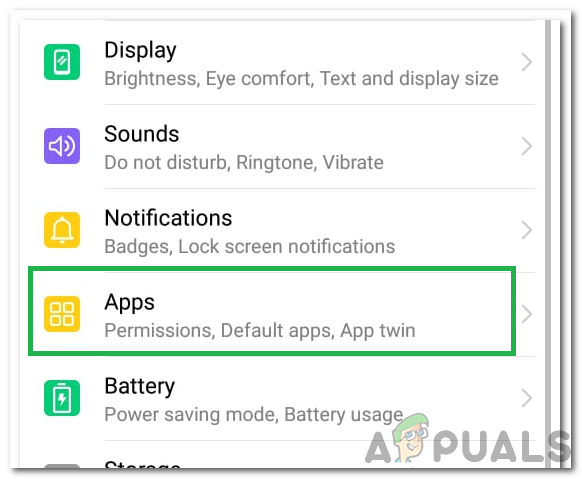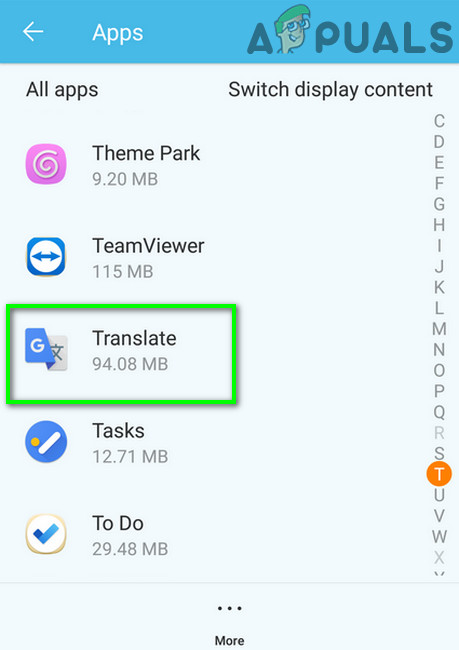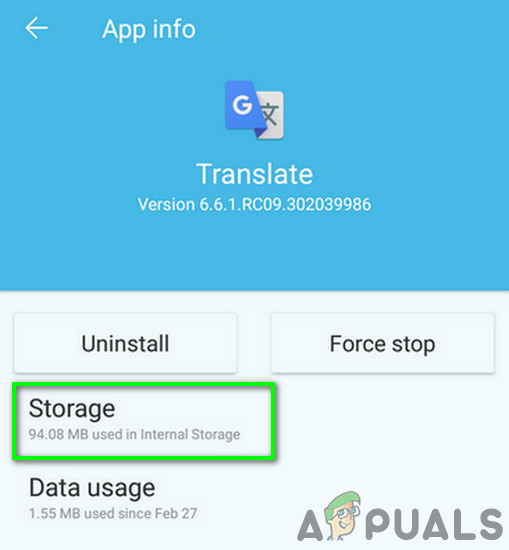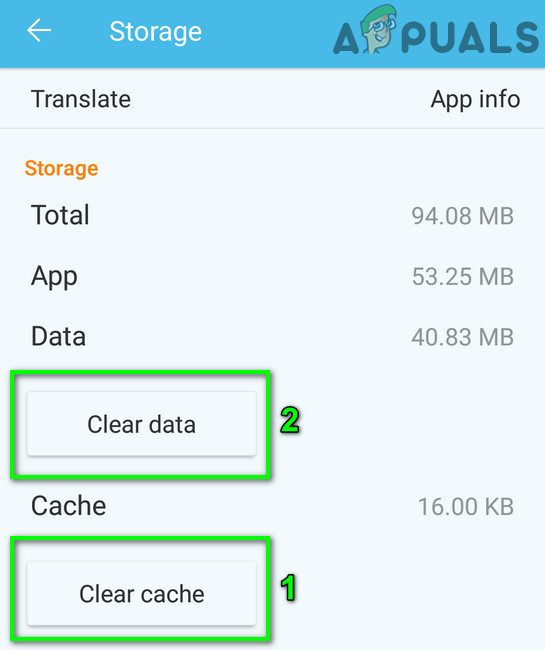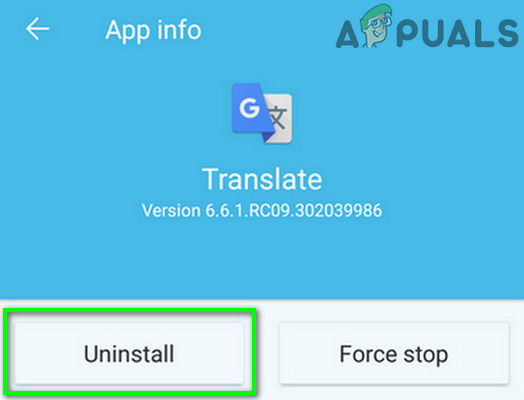Google Translate може да не работи поради различни причини, тъй като случаите, в които механизмът за превод не работи, са много разнообразни и варират в отделни случаи. Този проблем е често срещан при използване на мобилното приложение, докато други потребители го срещат в своя браузър или разширение на браузъра. Когато потребителят се опита да преведе, той получава съобщението на Тази страница не може да бъде преведена .

Google Translate не работи
Ако има истински случай, когато преводът е с незаконни символи, няма да можете да заобиколите това. Опитайте да преведете смислени думи и изречения. Освен това, ако използвате VPN, деактивирайте я и след това опитайте да преведете текста.
За браузъри:
Следните решения могат да бъдат приложени към браузъри от всяка компилация. Въпреки това ще използваме стабилната версия на Google Chrome само за илюстрация.
Решение 1: Актуализирайте вашия браузър
Браузъри непрекъснато се актуализират, за да задоволят най-новите технологични постижения. Ако използвате по-стара версия на браузъра, която не е съвместима с механизма за превод на Google Translate, тогава това може да е основната причина за разглеждания проблем. В този контекст актуализирането на браузъра ви може да отстрани проблема. За изясняване ще обсъдим процеса за Chrome.
- Стартиране браузъра Chrome и щракнете върху вертикална елипса (3 вертикални точки) близо до горния десен ъгъл на прозореца и след това щракнете върху Настройки .
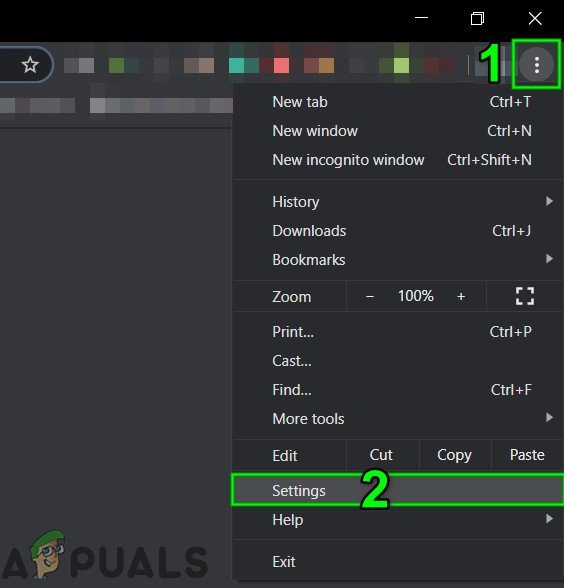
Отворете настройките на Chrome
- След това щракнете върху в левия прозорец на прозореца Всичко за Chrome .
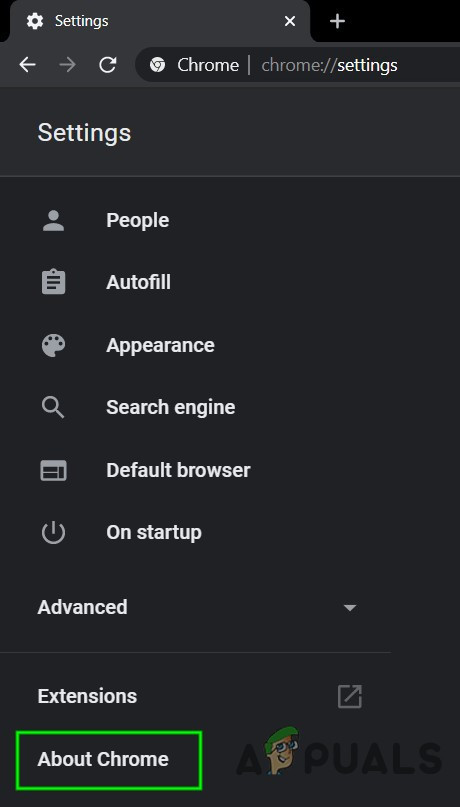
Отворете Всичко за Chrome
- Сега кликнете върху Провери за актуализации .
- След актуализиране на Chrome отворете Google Translate и проверете дали работи добре.
Решение 2: Деактивирайте разширенията на браузъра или опитайте режим „инкогнито“
Разширенията се използват за подобряване на функционалността на браузъра. Ако обаче някое от тях пречи на механизма за превод на Google Translate, то може да го спре да работи правилно. При дадените обстоятелства деактивиране на разширенията на браузъра или използване Режим InPrivate / инкогнито на вашия браузър може да реши проблема. Това ще ни помогне да идентифицираме всички проблеми на трети страни, които пречат на Google Translate.
- Стартиране Chrome и кликнете върху вертикална елипса в горния десен ъгъл. След това в показаното меню кликнете върху Още инструменти и след това щракнете върху Разширения .
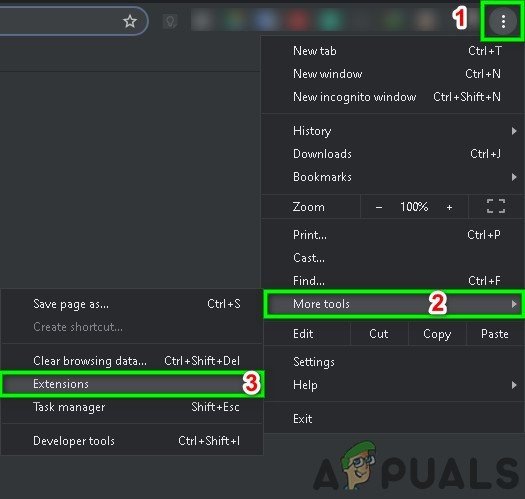
Отворете менюто за разширения на Chrome
- Сега деактивирайте всички разширения чрез превключване на съответния превключвател на всяко разширение на Изключено . Уикипедия удължаване е известно, че създава този тип издание.
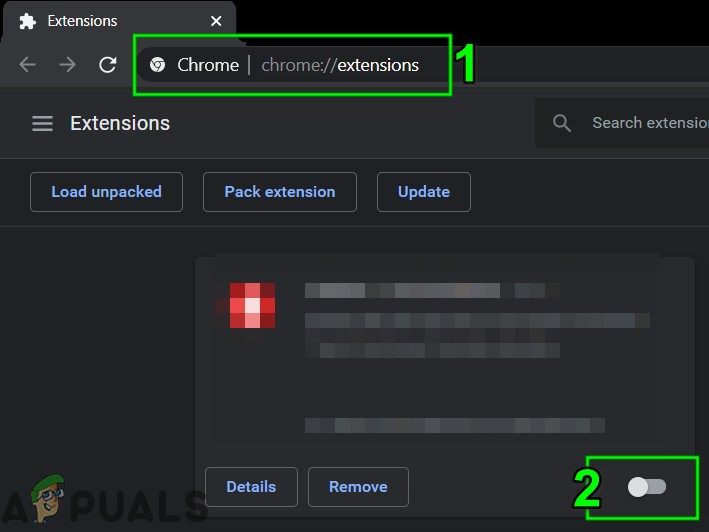
Деактивирайте разширение за Chrome
- След това проверете дали Google Translate е започнал да работи нормално. Ако е така, тогава активирайте разширенията едно по едно, за да намерите виновника.
Решение 3: Изтриване на бисквитки и данни за сайта
Бисквитките се използват от браузърите за съхраняване на детайли за комуникация между сървър / клиент. Също така браузърите използват кеш за по-гладко потребителско изживяване и за повишаване на производителността. Въпреки това. ако бисквитките или кеш паметта във вашия браузър са повредени, тогава Google Translate може да не успее да преведе текста. Имайте предвид, че извършването на това решение ще изтрие цялата история и предпочитания.
- Стартиране Chrome и кликнете върху вертикална елипса (3 вертикални точки). След това кликнете върху Още инструменти и в подменюто щракнете върху Изчистване на данните за сърфиране .
- Сега в Разширено , изберете раздела Времеви интервал (за предпочитане за всички времена) и след това изберете категории искате да изчистите (за предпочитане всички категории).
- Сега кликнете върху Изчистване на данните и след това потвърдете, за да изчистите данните.
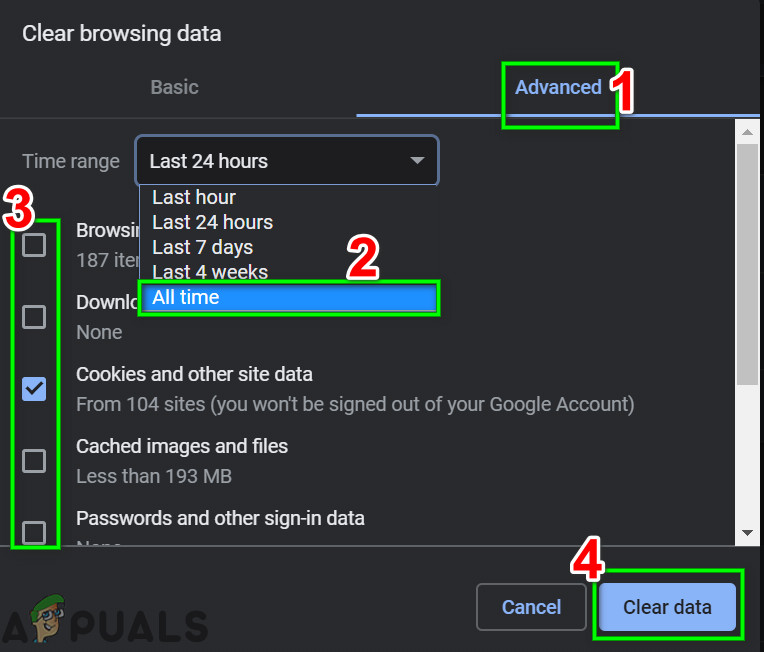
Изчистване на данните за сърфиране за всички времена
- След това отворете Google Translate и проверете дали е започнал да работи добре.
Решение 4: Нулирайте настройките на браузъра по подразбиране
Всеки потребител на Chrome променя настройките на браузъра според неговите изисквания. Но ако настройка, необходима за механизма за превод на Google Translate, е неправилно конфигурирана, тогава Google Translate може да не успее да преведе текста. В този случай възстановяването на настройките на браузъра по подразбиране може да реши проблема.
- Стартирайте Chrome и щракнете върху вертикална елипса в горния десен ъгъл на прозореца. След това в показаното меню щракнете върху Настройки .
- Сега в левия прозорец на прозореца разгънете Разширено и след това щракнете върху Нулиране и почистване .
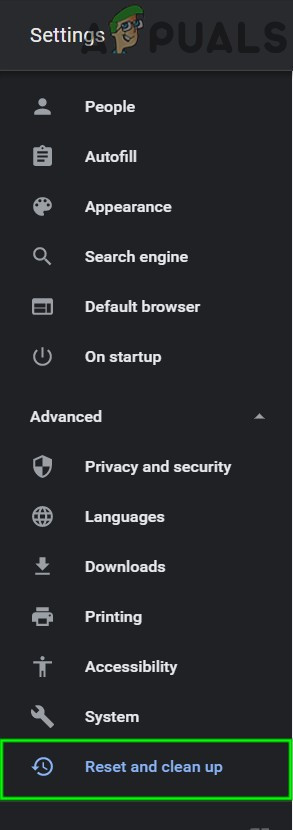
Кликнете върху Нулиране и почистване в Chrome
- Сега кликнете върху опцията на Нулирайте настройките до първоначалните им настройки .
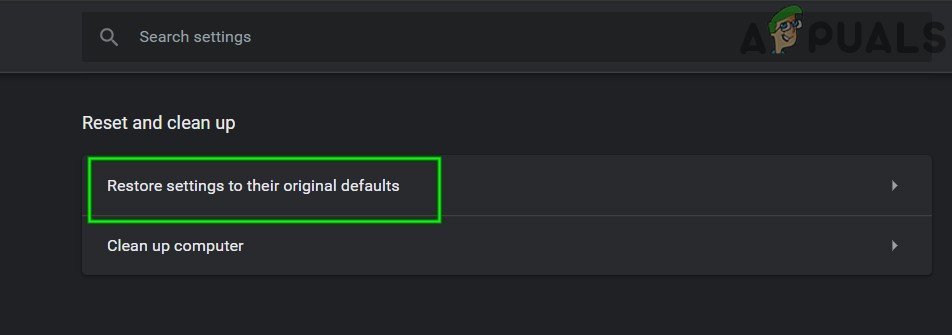
Щракнете върху Нулиране на настройките до първоначалните им настройки по подразбиране
- След това проверете дали Google Translate е започнал да работи добре.
Решение 5: Опитайте друг браузър
Всеки браузър, както всяко друго софтуерно приложение, има своя дял от софтуерни грешки. Проблемът с Google Translate, с който се сблъсквате, може да се дължи на временен проблем в браузъра ви. В този случай опитът с Google Translate в друг браузър може да реши проблема.
- Стартиране друг уеб браузър (ако не е инсталиран, изтеглете и инсталирайте такъв).
- Сега отворете Google Translate, за да проверите дали работи добре. Ако е така, уверете се, че засегнатият браузър е актуализиран до последната версия.
Решение 6: Използвайте разширението за Chrome
Google Translate има разширение / добавка за почти всички основни браузъри. Ако уебсайтът на Google Translate не работи за вас, тогава използването на разширението / добавката за браузъра може да реши проблема. И двата модула връщат едни и същи резултати, тъй като те се извличат от един и същ API.
- Стартиране Chrome и навигация към Страница с разширения на Google Translate в уеб магазина на Chrome.
- Сега кликнете върху Добавете към Chrome и след това в показания диалогов прозорец щракнете върху Добавяне на разширение .
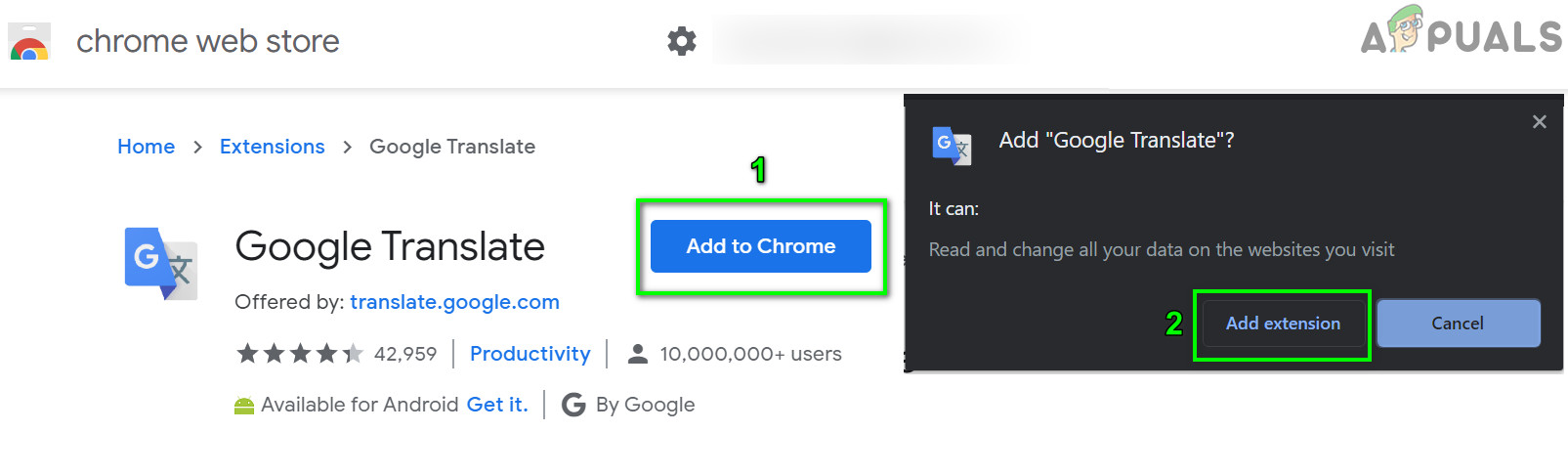
Добавете разширение Google Translate към Chrome
За да го използвате разширението, щракнете върху Икона на Google Преводач вдясно от адресната лента и въведете текстът за превод. Ако искате да преведете текущата страница, кликнете върху Преведете тази страница .
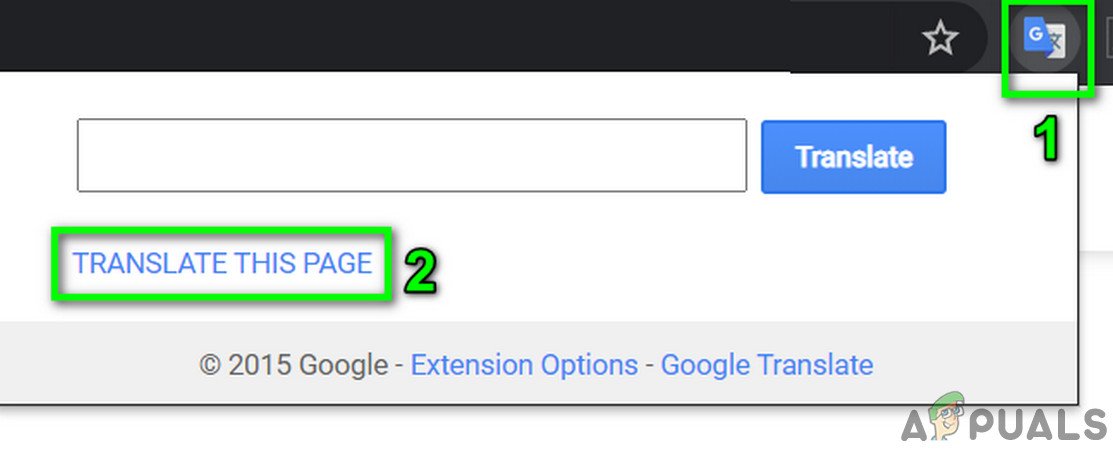
Преведете тази страница в Google Translate
Решение 7: Активиране на автоматичното откриване на изходен език
Ако страницата, която се опитвате да преведете, съдържа няколко езика и изходния език в От полето не е зададено Разпознаване на езика , тогава Google Translate може да не успее да преведе текста. В този сценарий активирането на автоматичната функция ще гарантира, че не са избрани грешни полета.
- Опитвам се да преведете страницата / текста в Google Translate имате проблеми с.
- След това в падащо меню кутия от От , изберете „ Разпознаване на езика ”И проверете дали проблемът е сортиран.
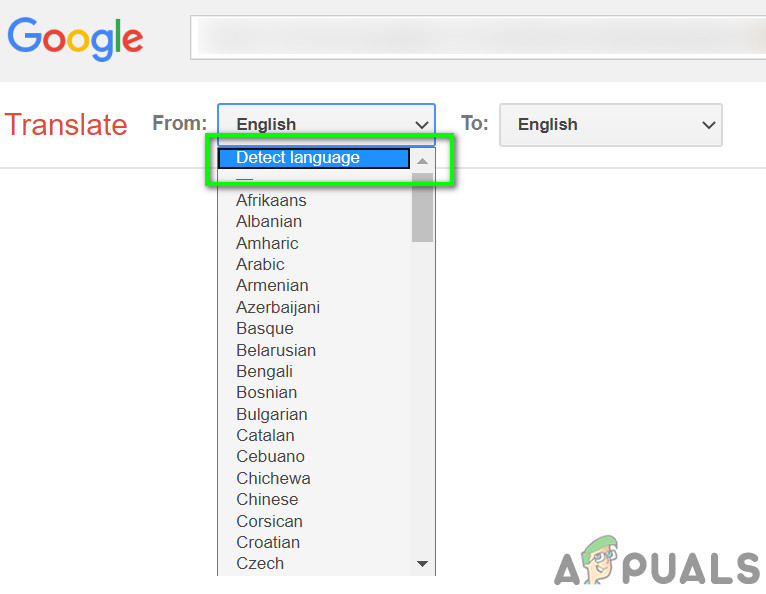
Изберете Откриване на език от падащото меню на Google Преводач
- Ако автоматичното откриване не работи, можете да опитате ръчно да зададете езика-източник, като използвате падащото меню и да видите дали това прави номера.
За Android:
Следните решения могат да се използват във всяка версия или марка на Android. Уверете се, че сте влезли с вашия акаунт в Google, преди да продължите.
Решение 1: Изчистете кеша и данните на Google Mobile App
Както всяко друго мобилно приложение, Google Translate използва кеш, за да увеличи скоростта и да подобри потребителското изживяване. Ако кешът на приложението има повредени данни, тогава той може да не работи правилно. В този сценарий изчистването на кеша и данните от мобилното приложение може да реши проблема. За изясняване ще обсъдим процеса за Android.
- Отворете Настройки на вашия телефон с Android и натиснете Приложения / Мениджър на приложения след съществуващ Google или Google Translate.
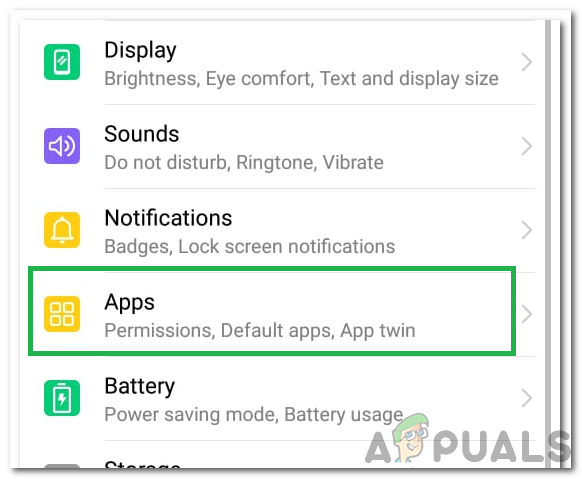
Щракнете върху опцията „Приложения“
- Сега местоположение и докоснете Превод приложение.
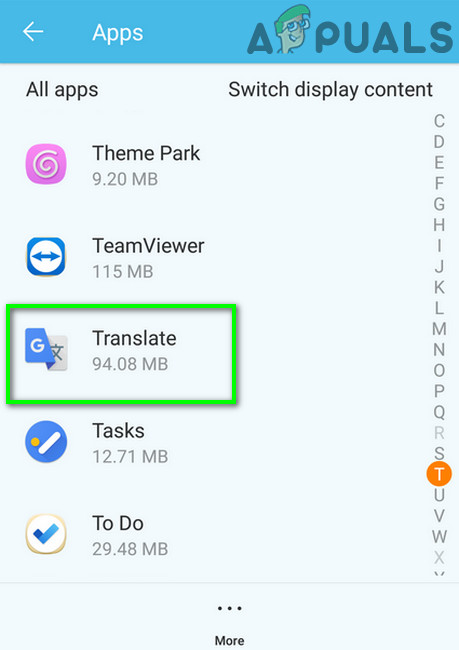
Докоснете Превод в Мениджъра на приложения
- След това натиснете Принудително спиране и, когато бъдете подканени, потвърдете за спиране на приложението.
- Сега натиснете Съхранение и след това докоснете Изтрий кеш-памет бутон.
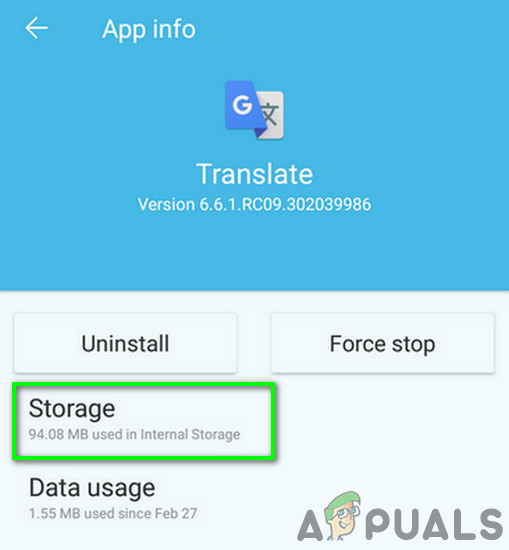
Докоснете Storage for Google Translate
- Сега докоснете Изчистване на данните и след това потвърдете за изчистване на данните.
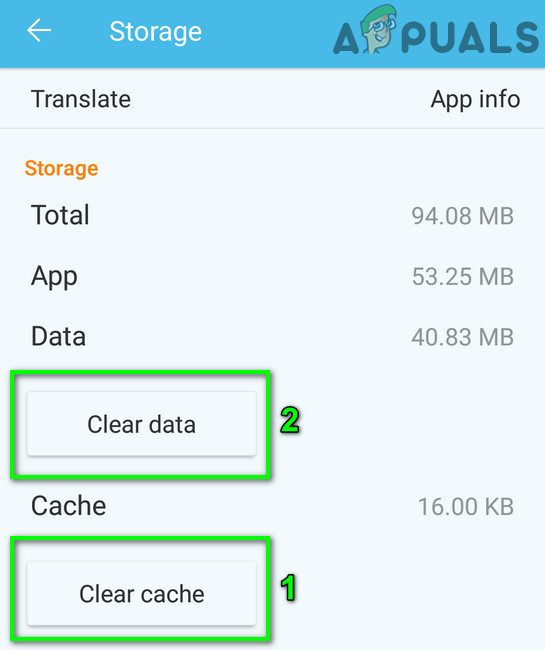
Изчистване на кеша и данните от приложението Google Translate
- Тогава стартиране приложението Translate и проверете дали е започнало да работи нормално. Може да се наложи да изтеглите отново офлайн езици.
Решение 2: Преинсталиране на приложението Преводач
Ако изчистването на кеша и данните не ви е помогнало, тогава инсталирането на приложението Google Translate може да е повредено. В този случай преинсталирането на приложението може да реши проблема, тъй като ще извлече нови файлове от сървърите и ще замени повредените.
- последвам всички стъпки от Решение 1 (обсъдено малко над това решение) за принудително спиране на приложението и изчистване на кеша / данните.
- Отворете Настройки на вашия телефон и натиснете Приложения / Мениджър на приложения.
- Сега натиснете Гугъл преводач .
- Изберете Деинсталирайте и след това потвърдете, че деинсталирате приложението.
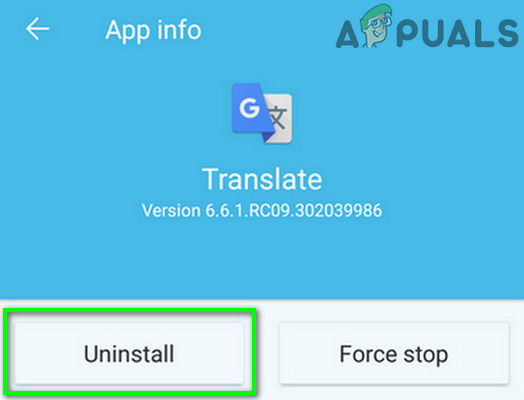
Деинсталирайте приложението Google Translate
- След деинсталиране, рестартирам вашето устройство.
- При рестартиране, преинсталирайте на Приложение Google Translate и проверете дали е ясна грешката.
Ако все още имате проблеми, тогава можете опитайте друга услуга като преводач на Yandex или Microsoft Bing и т.н.
Етикети Грешка в Google Translate 5 минути четене