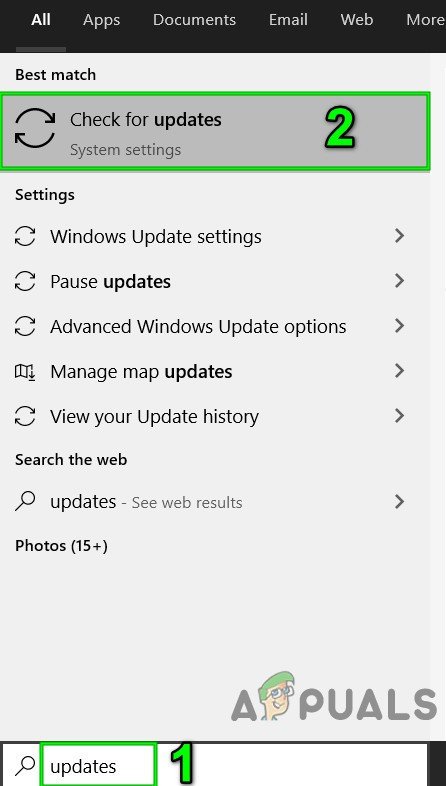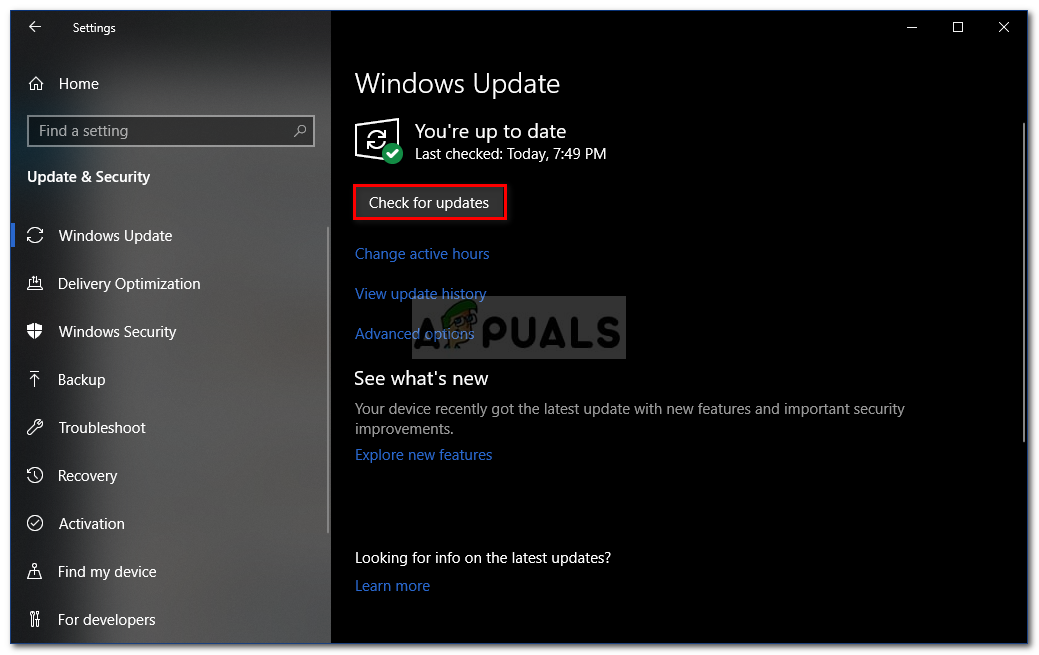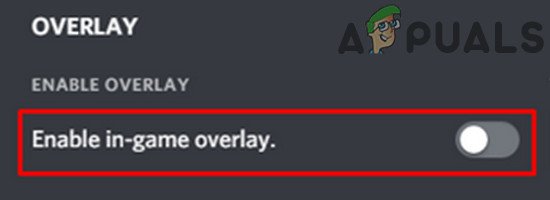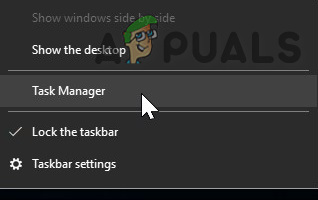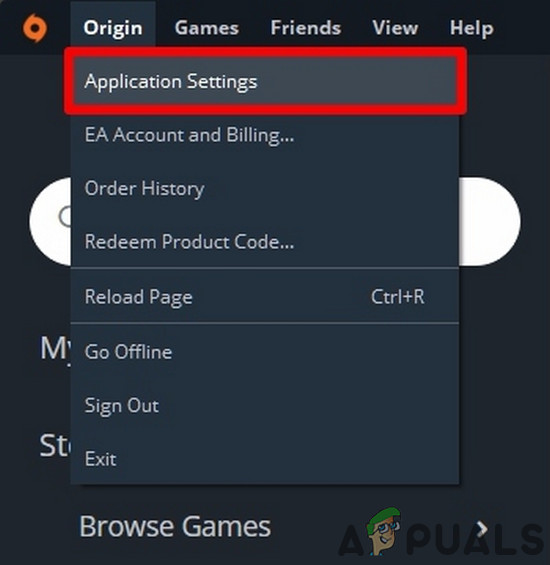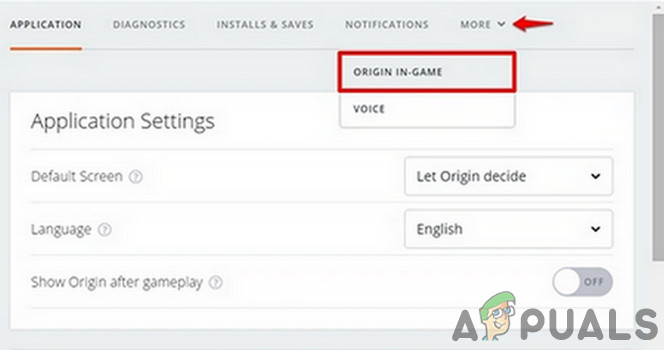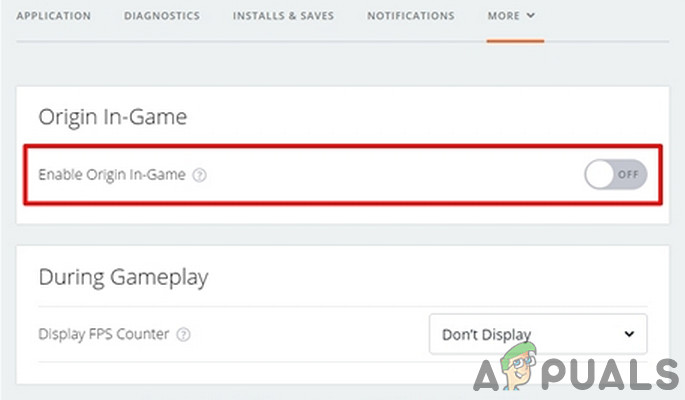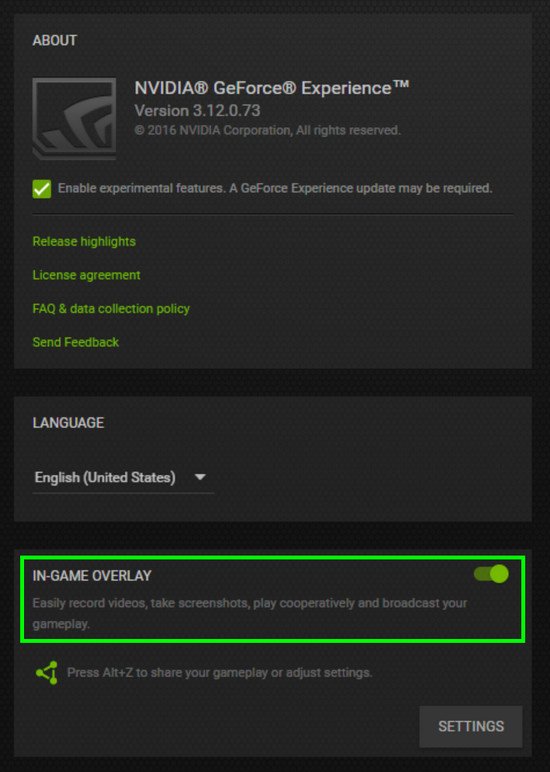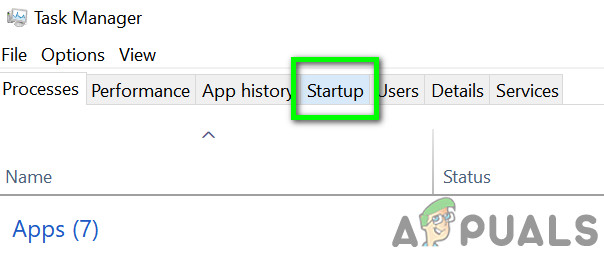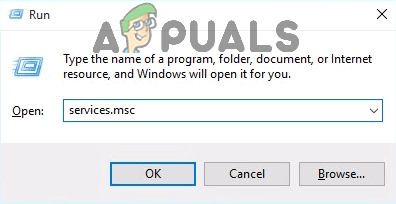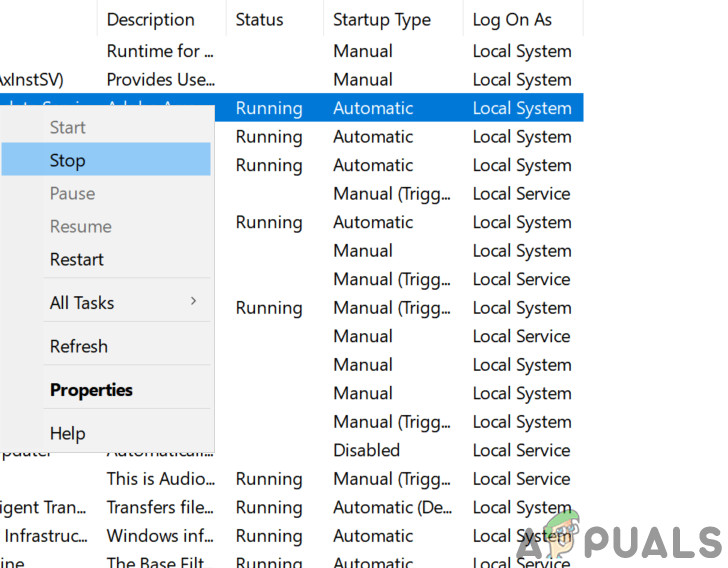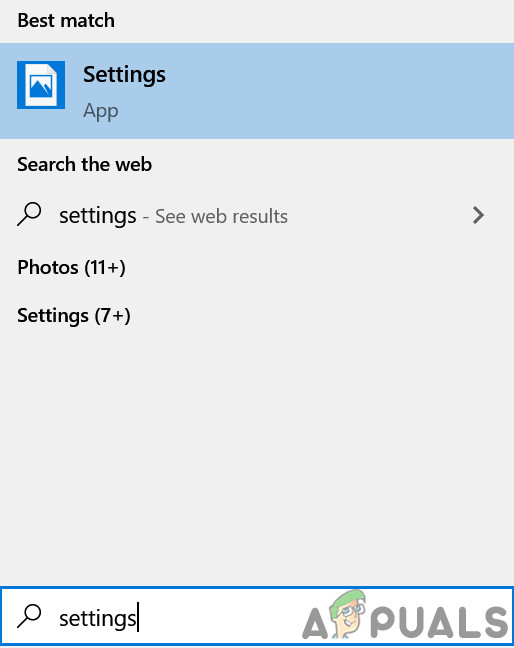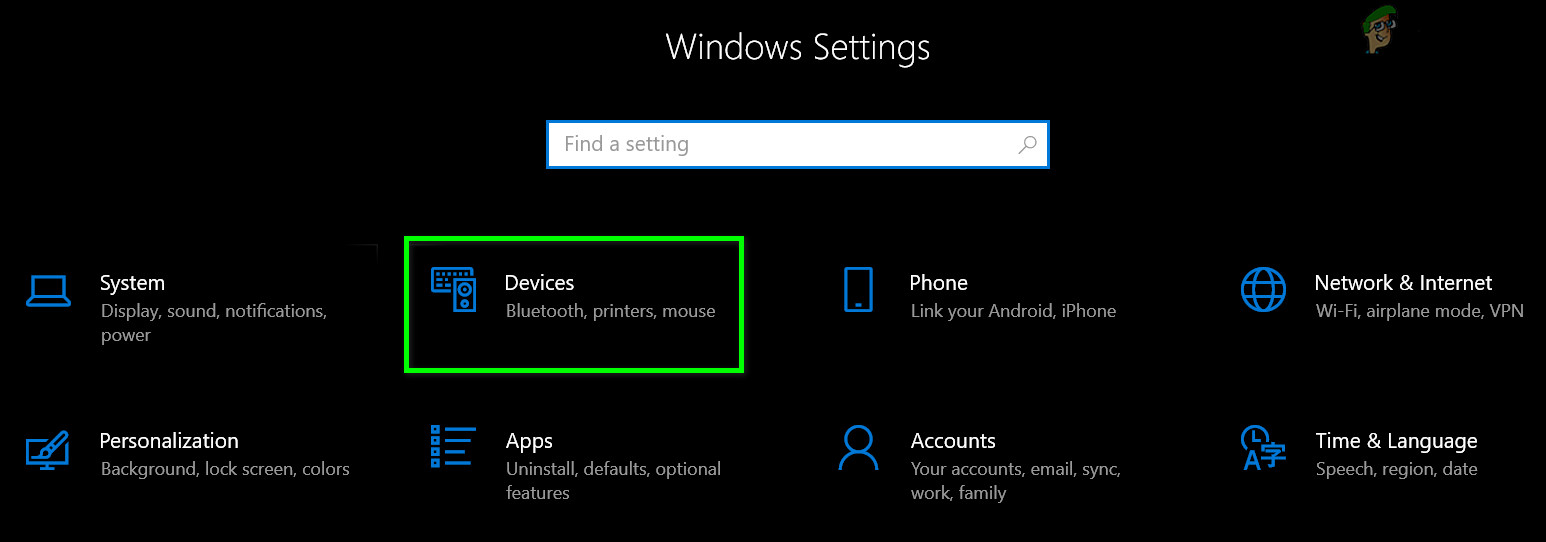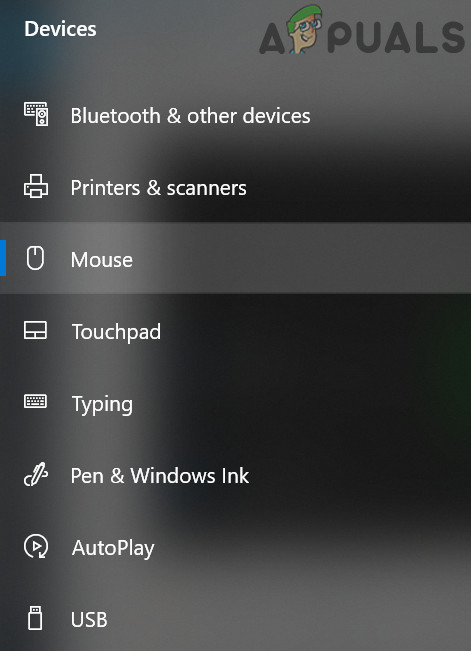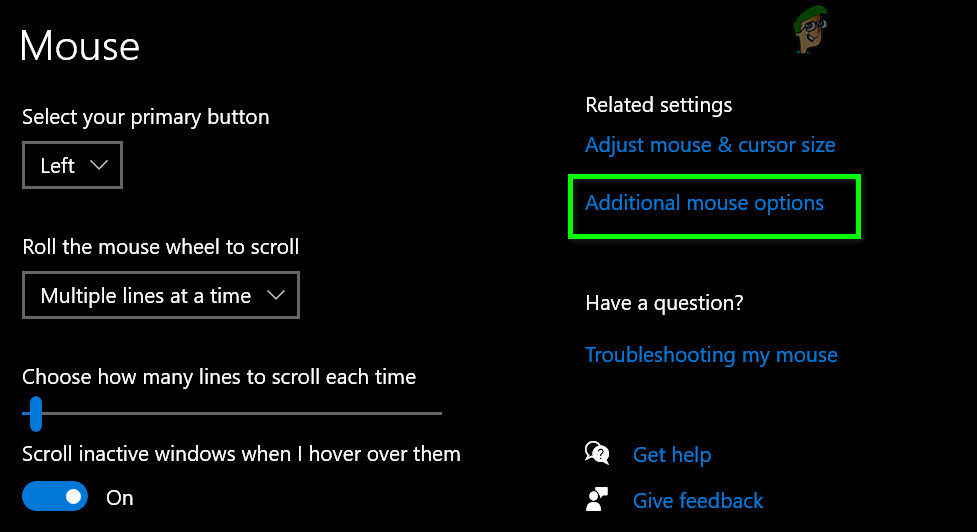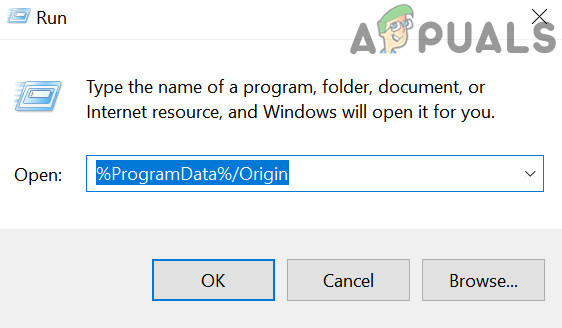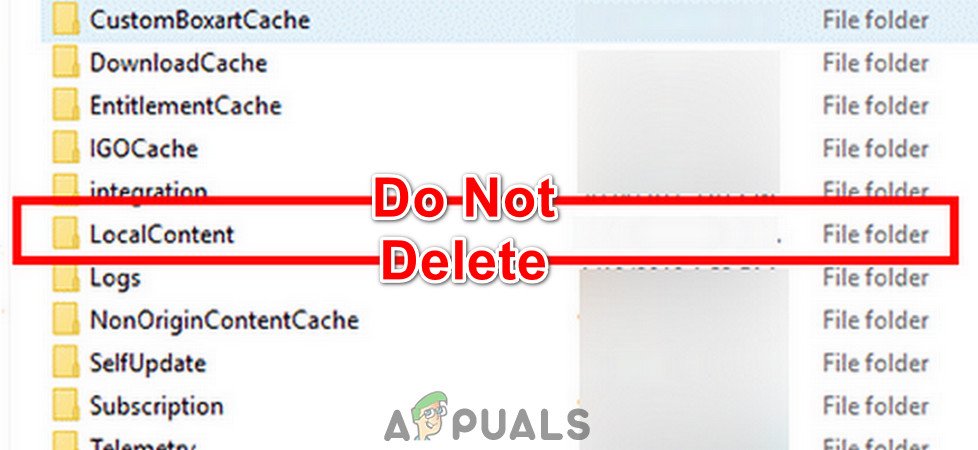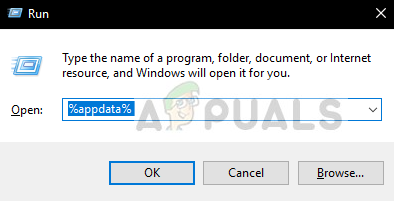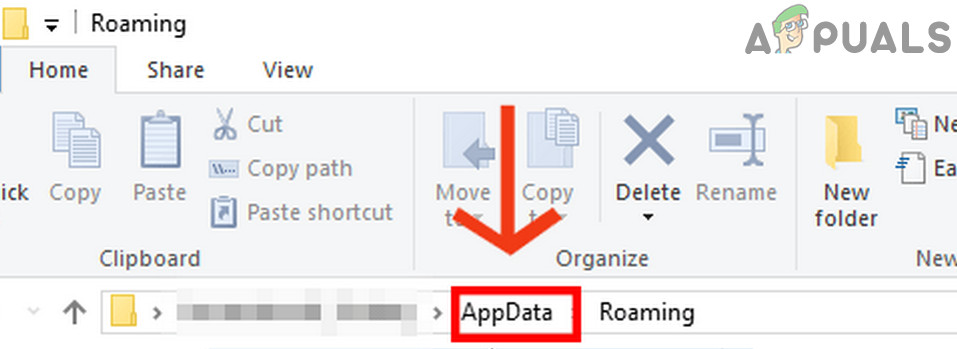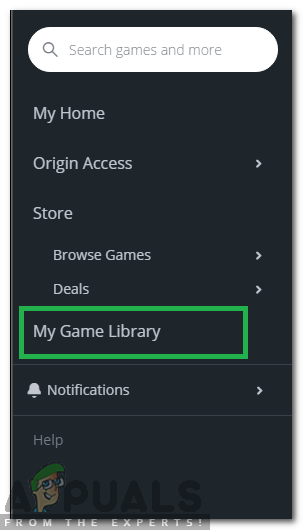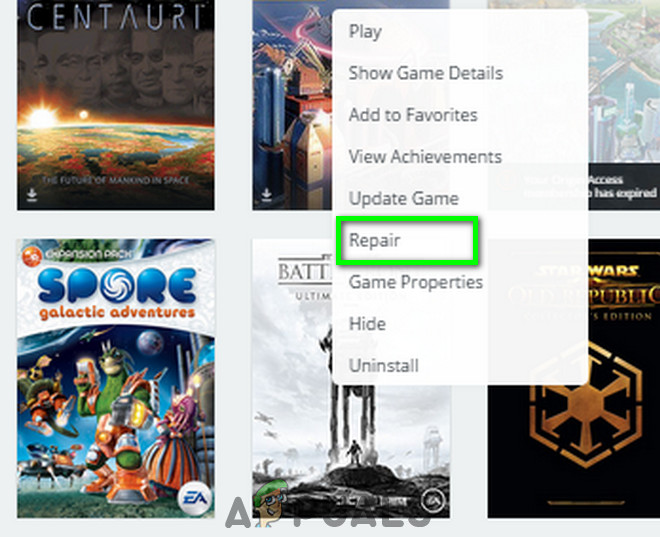Мишката не работи в Battlefront 2, ако някоя от програмите за наслагване пречи на играта. Той може да бъде причинен и от повреден кеш или повредени игрови файлове. Ако някоя от необходимите услуги на Origin е деактивирана, това може да доведе до проблеми с игралния механизъм и следователно да доведе до нестабилност с HCI устройства като мишката.

Battlefront 2
Понякога курсорът ви няма да се появи по време на играта и потребителят няма да може да избере някое от менютата или символите. Докато в други случаи ще се появи само въртящото се колело на курсора.
Как да коригирам мишката на Battlefront 2, която не работи?
Преди да опитате някое от решенията
- Рестартирам вашата система. Това ще премахне всички временно съхранени конфигурации и ще инициализира всички параметри.
- Проверете дали мишката в играта работи добре режим без полета .
- Уверете се няма контролер за игри / джойстик / геймпад е свързан.
- Прекъснете връзката всички устройства / принтери / скенери / мобилни телефони и т.н. от вашата система и след това опитайте да използвате мишката.
- Свържете мишката си с a различен USB порт .
- Уверете се, че Battlefront 2 и Origin и двете са стартирани с администраторски права .
За да коригирате курсора в Star Wars Battlefront 2, следвайте посочените по-долу решения:
Решение 1: Актуализирайте Windows и системни драйвери
Остарелите Windows OS и системните драйвери могат да бъдат основната причина за много проблеми. Първата стъпка за отстраняване на проблеми, свързани с много игри, трябва да бъде актуализирането на Windows и системните драйвери. Уверете се, че имате активна интернет връзка, преди да продължите.
- Изход играта.
- Натиснете Windows ключ и тип Актуализиране . След това в резултатите от търсенето кликнете върху Провери за актуализации .
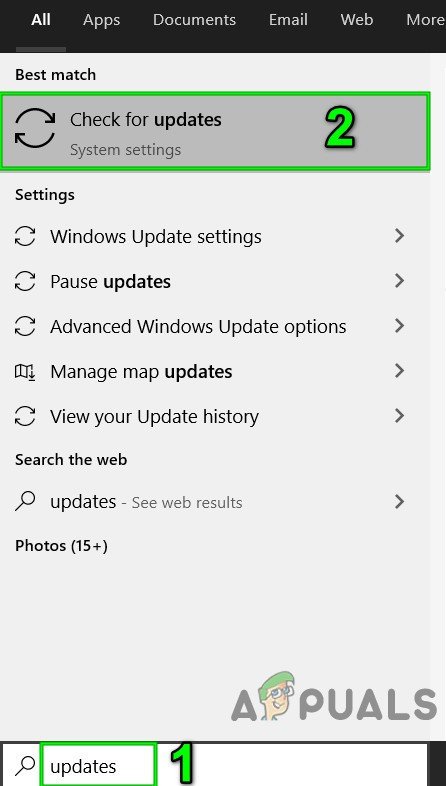
Проверете за актуализации в Windows Search
- След това кликнете върху Провери за актуализации в прозореца за актуализация на Windows.
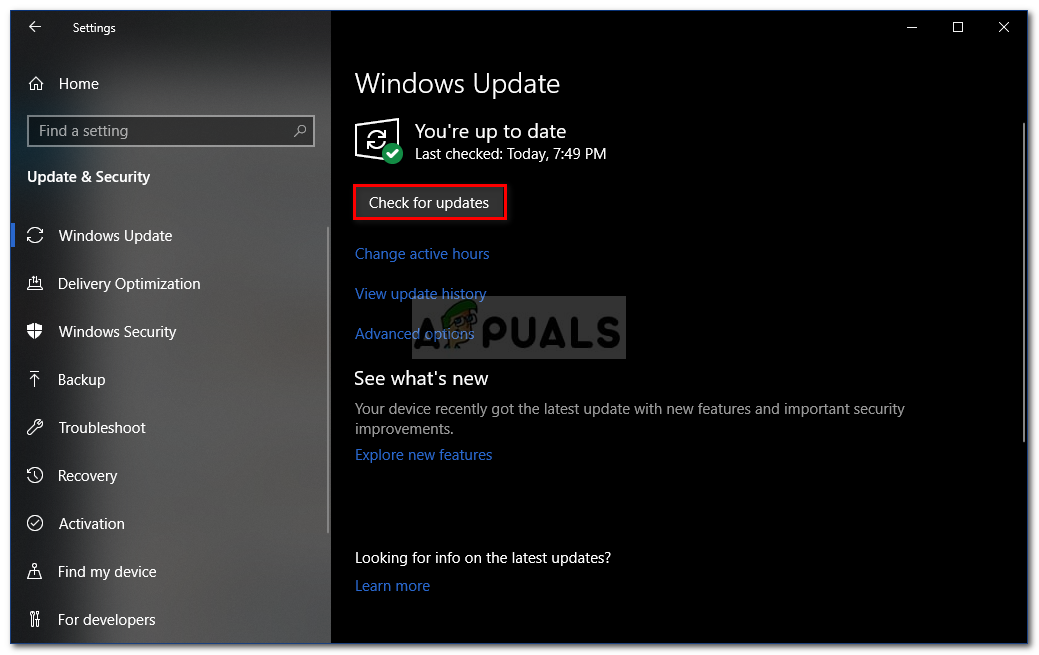
Проверка за актуализации на Windows
- Ако има налични актуализации, изтеглете и инсталирайте всички.

Проверете за актуализации в Настройки
- Въпреки че Windows Update се използва от производителите за актуализиране на вашите системни драйвери, но все пак е добра идея проверете уебсайта на производителя ръчно за актуализирани системни драйвери.
Решение 2: Деактивиране / затваряне на конфликтни приложения
Battlefront 2 просто не „харесва“ програми за наслагване. Ако използвате приложение за наслагване, деактивирането на наслагването може да реши проблема. Battlefront 2 също не може да съществува съвместно с TeamViewer работи във фонов режим, така че се уверете, че е деактивиран. Проверете отново в лентата на задачите, за да се уверите.
Ето някои методи за деактивиране на популярните наслагвания, използвани с Battlefront 2.
За дискорно наслагване:
- Близо играта.
- Стартирайте на вашата система Раздор .
- Отворете Discord’s настройки
- След това кликнете върху „ Наслагване '
- Сега превключете превключвателя на „ Активиране на наслагването в играта ' да се изключен .
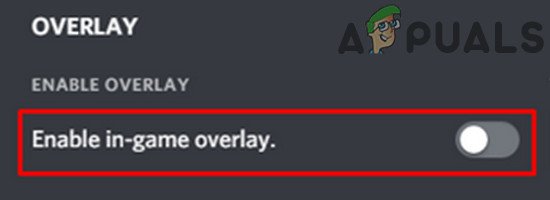
Изключете Активиране на наслагването в играта
- Сега стартирайте играта и проверете дали проблемът е решен.
- Ако не, затворете играта отново.
- Тогава Кликнете с десния бутон на Лента на задачите и след това изберете Диспечер на задачите .
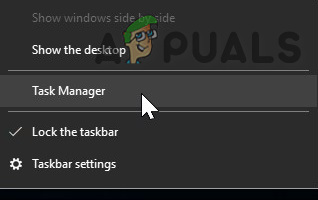
Отворете диспечера на задачите
- Сега търси и убий всички процеси, принадлежащи на Discord.
- Сега стартирайте играта и проверете дали проблемът е решен.
Деактивирайте Overlay Overlay
- Близо играта.
- Стартиране Произход и отворена Настройки на приложението .
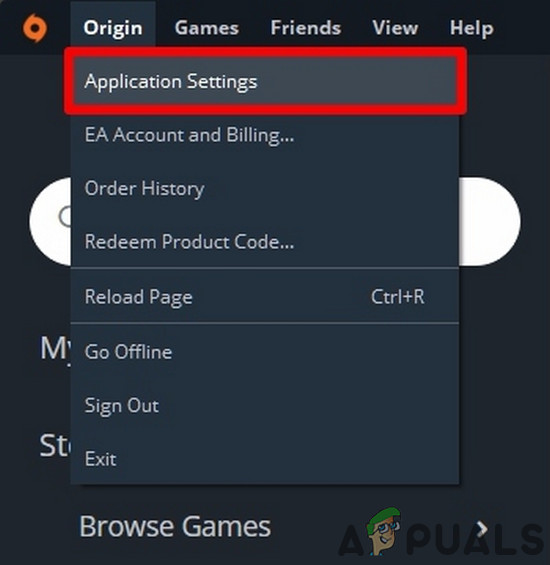
Отворете настройките на приложението в Origin
- Сега кликнете върху Още и след това отворете Произход в играта .
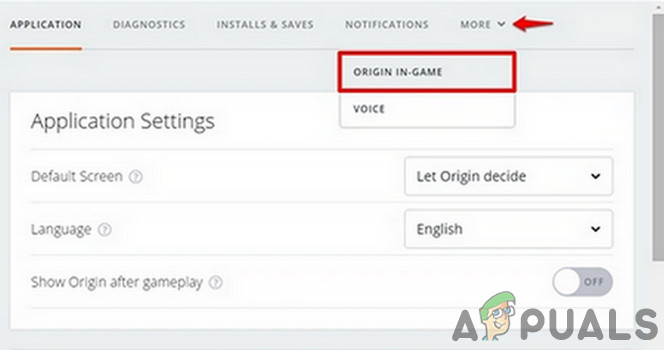
Отворете Origin в играта
- След това превключете превключвателя на „ Активирайте Origin в играта ' да се изключен .
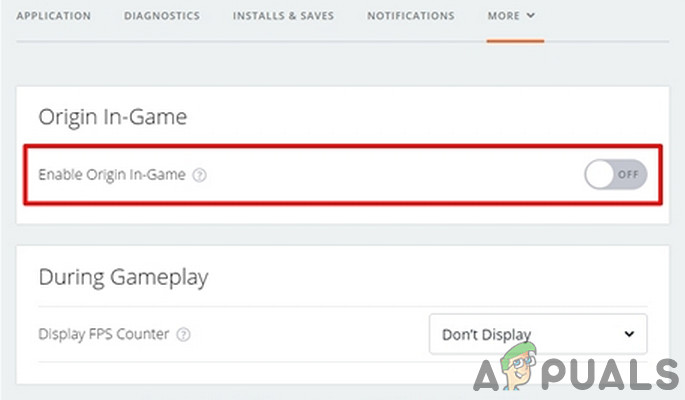
Изключете Enable Origin в играта
- Сега стартирайте играта и проверете дали проблемът е решен.
- Можете също да натиснете Shift + F1 докато играта работи, за да изведете прозореца Origin и след това да деактивирате Origin Overlay.
Деактивирайте наслагването на GeForce Experience Overlay
- Близо играта.
- Стартиране Опит на GeForce.
- След това в горния десен ъгъл кликнете върху Предавка Икона
- Придвижете се до общ Раздел.
- Сега деактивирайте Наслагване в играта .
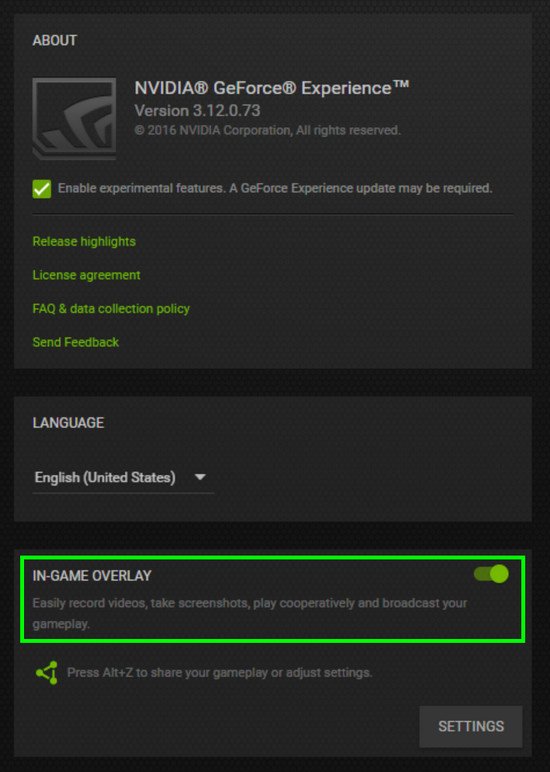
Деактивирайте наслагването в играта на GeForce Experience
- Сега стартирайте играта и проверете дали проблемът е решен.
Ако все още имате проблем, деактивирайте Windows DVR / лента за игри .
Решение 3: Активирайте Origin Startup Services
Различен Произход услугите се стартират, когато системата ви стартира. По-голямата част от услугите работят във фонов режим. Ако някоя от тези услуги е деактивирана, това може да причини множество проблеми като проблема с мишката в Battlefield 2. В този случай разрешаването на всички стартиращи услуги, свързани с клиента Origin, може да реши проблема.
- Изход клиентът на играта и Origin.
- Сега щракнете с десния бутон върху лентата на задачите и изберете Диспечер на задачите .
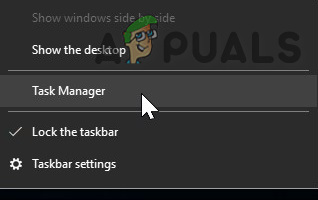
Отворете диспечера на задачите
- След това отидете до Започвам раздел.
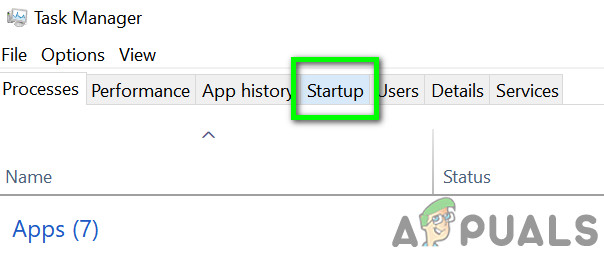
Придвижете се до раздела Стартиране на диспечера на задачите
- Сега изберете услугата, свързана с клиента Origin, и кликнете върху Активиране .
- Повторете процеса за всички услуги, свързани с клиента Origin.
- Сега рестартирайте системата си.
- След това стартирайте Battlefront 2 и проверете дали проблемът е решен.
Решение 4: Спрете Origin Web Helper Service
Origin Web Helper Service има известна история на създаване на различни проблеми с игрите. Може би настоящият брой също е причинен от същата услуга. В този случай можем да опитаме да деактивираме услугата Origin Web Helper и да видим дали това решава проблема.
- Излезте от играта и Origin client.
- След това натиснете Windows+R клавиши и тип услуги.msc .
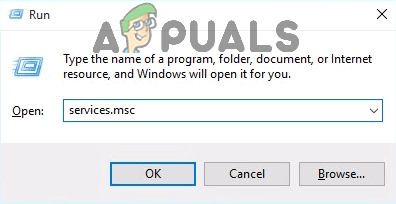
Въведете “services.msc” в диалоговия прозорец Изпълнение и натиснете Enter
- Сега в прозореца Услуги намерете и щракнете с десния бутон върху Уеб помощник услуга за произход .
- След това в менюто кликнете върху Спри се .
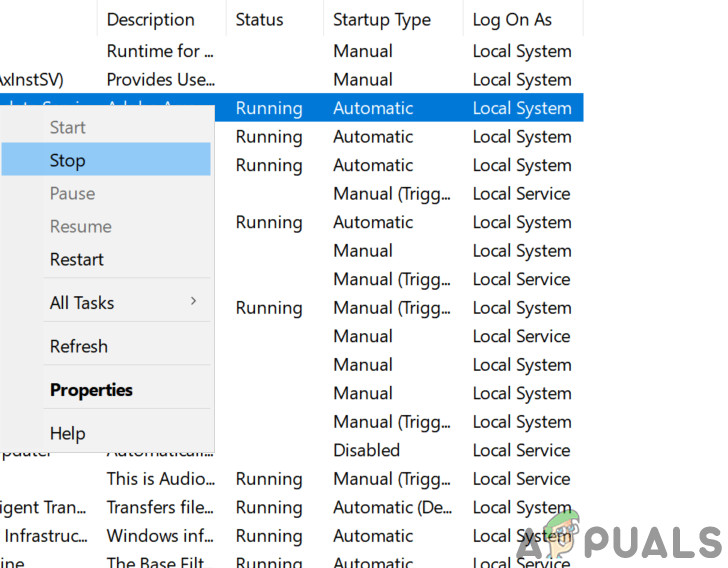
Спрете Origin Web Helper Service
- Сега стартирайте Battlefront 2 и проверете дали проблемът е решен.
Решение 5: Изключете ускорението на показалеца
Ако използвате Steelseries продукти и ускорението е активирано в настройките на показалеца, тогава това може да доведе до това мишката да не работи във вашата игра на Battlefield. Тук можем да опитаме да деактивираме ускорението в настройките на показалеца и да видим дали това има някакво значение.
- Изход играта и произхода.
- Натиснете Windows ключ и тип Настройки . След това в резултатите от търсенето кликнете върху Настройки .
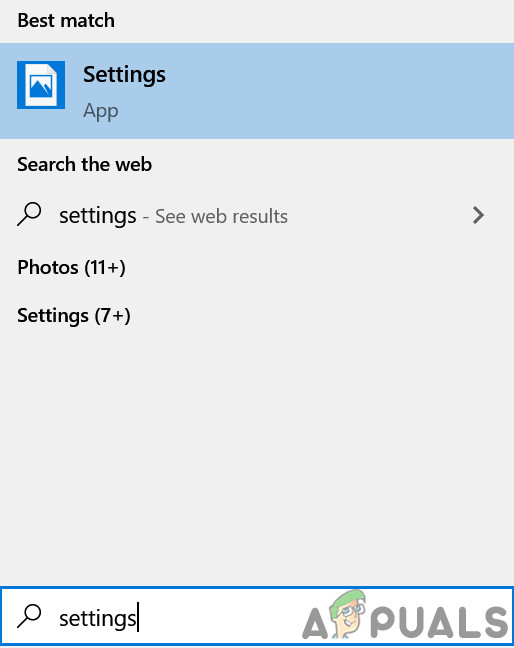
Отворете настройките на Windows
- Сега отворете Устройства .
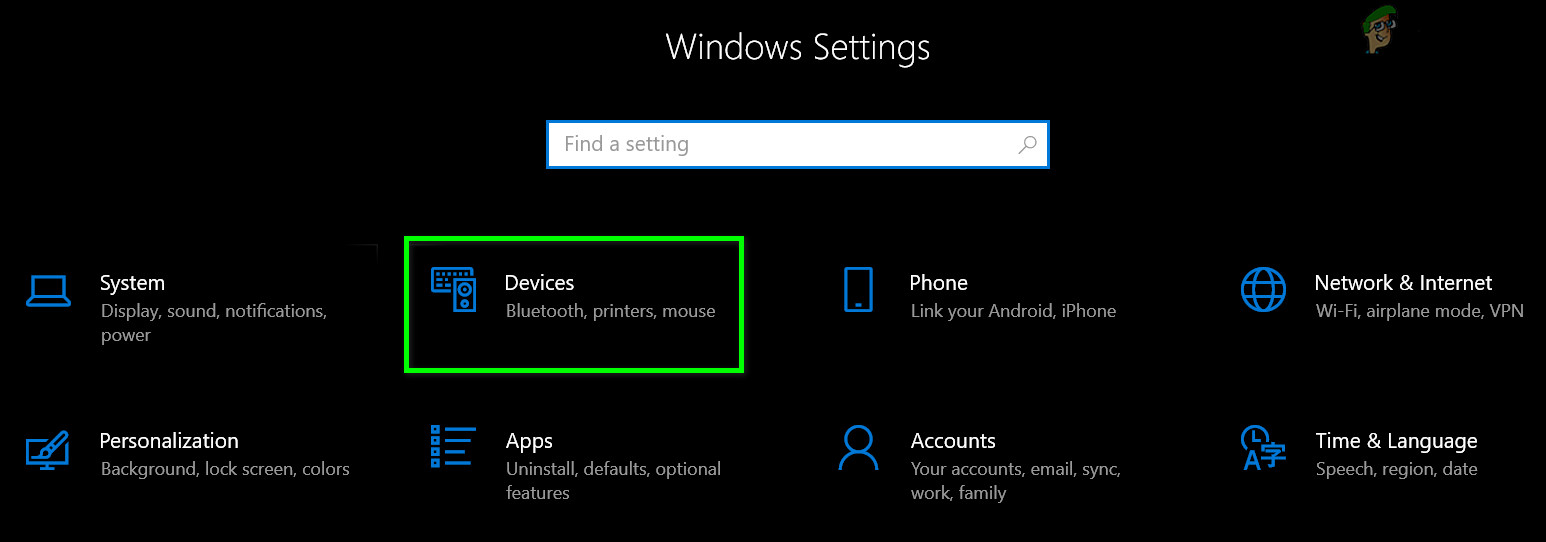
Отворете Устройства в настройките на Windows
- След това щракнете върху в левия прозорец на прозореца Мишка .
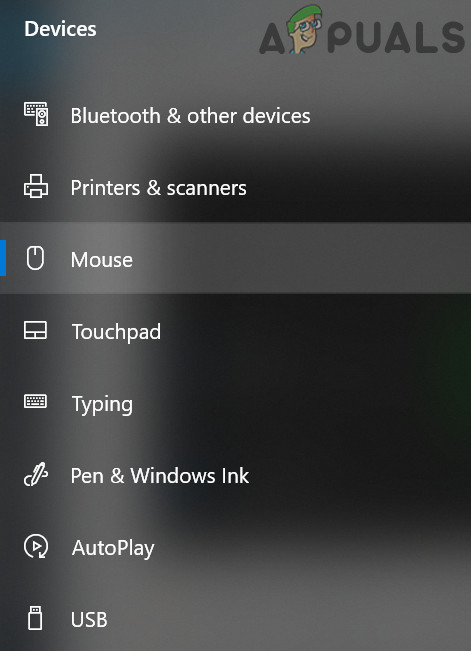
Отворете мишката в устройства
- Сега кликнете върху Допълнителни опции на мишката .
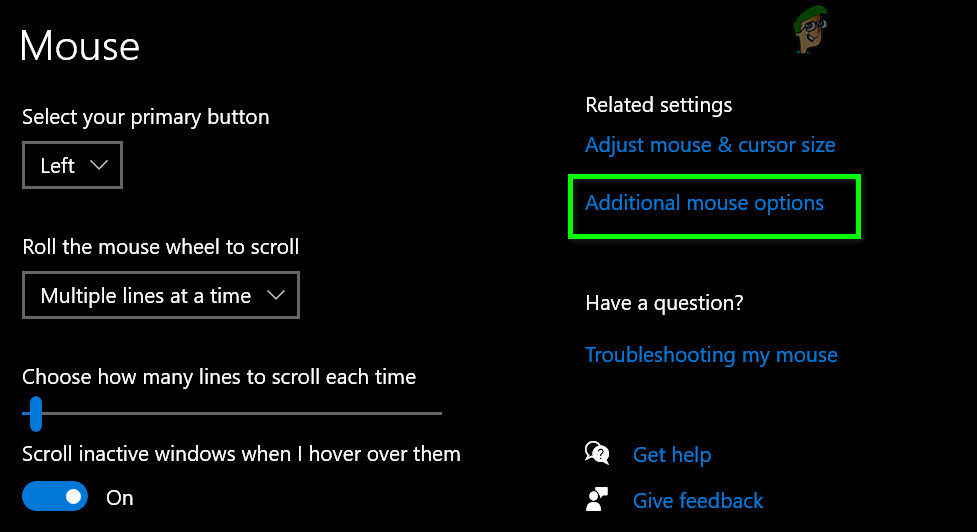
Отворете Допълнителни опции на мишката
- След това в Настройка на показалеца изключете Ускорение .
- Сега стартирайте Battlefront 2 и проверете дали проблемът е решен.
Решение 6: Изчистете кеша на клиента за произход
Повреденият кеш на клиента за произход може да причини много проблеми на потребителя. Играта използва кеша всеки път, когато играта се зареди и продължава да извлича и изпраща данни между тях. Ако самият кеш е повреден, това може да доведе до проблеми в играта, което също включва проблеми с мишката. В този случай изчистването на кеша на клиента Origin може да реши проблема.
- Изход играта и произхода. След това убийте всички процеси, свързани с Origin, чрез диспечера на задачите.
- Натиснете Windows+R бутони, които ще изведат командното поле Run. След това напишете
% ProgramData% / Произход
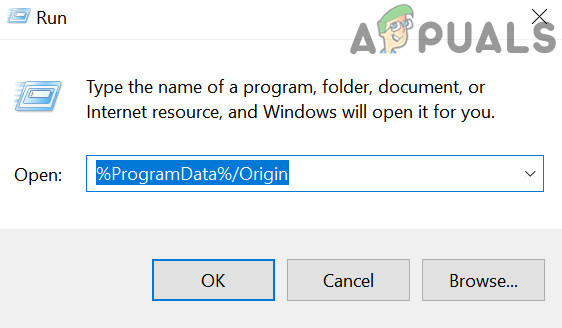
Отворете папката за произход в програмните данни
и натиснете Въведете
- Сега намерете папката Местно съдържание (не трябва да изтривате тази папка). След това изтрийте всички папки с изключение на папката LocalContent.
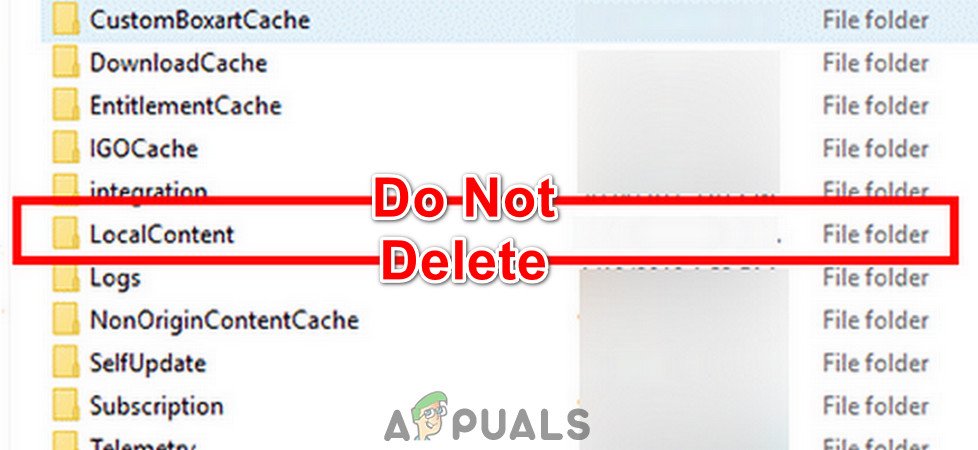
Не изтривайте папката LocalContent
- Отново отворете командното поле Run, въведете следното и натиснете Enter.
% AppData%
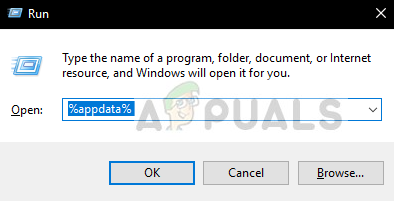
% appdata% като команда за изпълнение
- Сега в Роуминг папка, намерете и изтрийте Произход папка.
- Сега в адресната лента кликнете върху AppData .
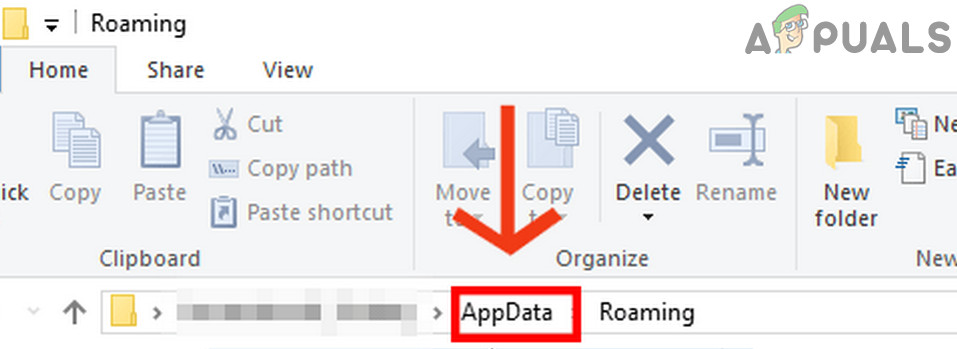
Кликнете върху AppData
- Сега отворете Местен папка.
- Отново намерете и изтрийте Произход папка.
- Сега рестартирайте системата си.
- След това стартирайте играта и проверете дали проблемът е решен.
Решение 7: Поправете игровите файлове на Battlefield 2
Проблемът, с който се сблъсквате, може да е резултат от повредени игрови файлове на Battlefield 2. Файловете с игри се повреждат, когато актуализацията се обърка или играта се премести между папки или устройства. Ако файловете на играта са повредени, играта може да има няколко проблема, включително мишката. В този случай поправката на файловете на играта може да реши проблема.
- Излезте от играта.
- След това стартирайте Произход и отворена Библиотеката на моите игри .
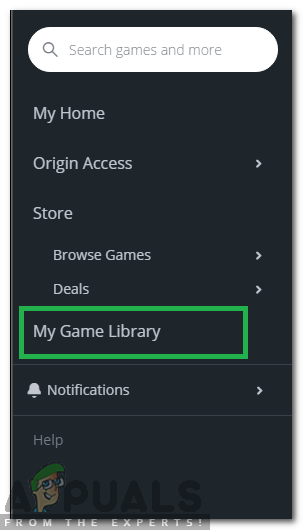
Избиране на “My Game Library” от левия прозорец
- Сега Кликнете с десния бутон върху иконата на Battlefront 2 и след това щракнете върху Игра за ремонт .
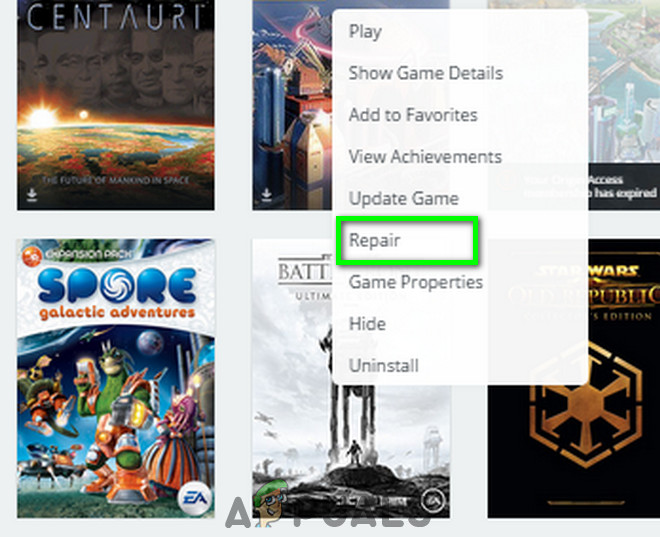
Поправете играта
- След приключване на процеса на поправка, проверете дали проблемът е решен.
Решение 8: Преинсталирайте Battlefield 2
Ако нищо не ви е помогнало досега, не ви остава друга възможност освен да преинсталирате Battlefront 2. Уверете се, че сте запазили предпочитанията си, тъй като те ще бъдат премахнати по време на процеса на преинсталация.
- Изход играта.
- След това стартирайте Origin и отворете Библиотеката на моите игри .
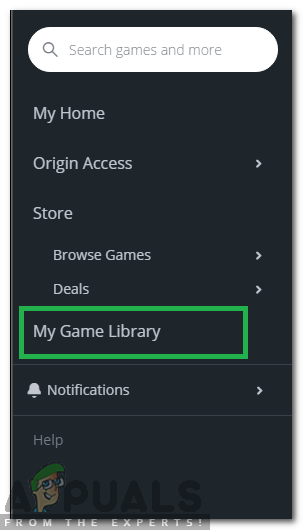
Избиране на “My Game Library” от левия прозорец
- Сега Кликнете с десния бутон върху иконата на Battlefront 2 и след това щракнете върху Деинсталирайте .
- След приключване на процеса на деинсталиране, рестартирам вашата система.
- След това изтеглете и инсталирайте Battlefront 2.